SWAN - Installation und Konfiguration
|
Installation unter
 Windows
Windows
 Apple
Apple
 Linux
Linux
 Linux
/ Redhat, Fedora
Linux
/ Redhat, Fedora
 Linux
/ Knoppix
Linux
/ Knoppix
|
Allgemeines
Extended Service Set Identifier (ESSID): JKU
Konfigurieren Sie Ihr Gerät so, dass das Dynamic Host Configuration
Protocol (DHCP) verwendet wird (Unter Windows: In der Netzwerk-Konfiguration
der TCP/IP Einstellungen "IP-Adresse automatisch beziehen" einstellen.)
IP-Adresse, Adressen der Domain Name Server und des Gateways, Domainname
etc. werden beim Starten dem Gerät automatisch zur Verfügung
gestellt.
Soweit die folgenden Plattformen vom ZID unterstützt werden,
ist die Abteilung für Kundendieste für Support zuständig.
Ansonstens stellen wir die gesammelten Erfahrungen unverbindlich
zur Verfügung. |
Windows
Herunterladen der Treiber
Auf dem FTP des ZID findet man einen Treiber für den Symbol Adapter.
 ftp://software.edvz.uni-linz.ac.at/Driver/Ethernet/symbol/wlan/
ftp://software.edvz.uni-linz.ac.at/Driver/Ethernet/symbol/wlan/
Die Datei "Win32Drv.exe" lokal auf den Rechner abspeichern (z.B.
unter c:\temp) und anschließend in ein Verzeichnis (z.B. c:\temp)
entpacken. Die Datei entpackt sich durch doppelklicken selber.
Installation des Symbol - WLAN Netzwerkadapters
Bei Windows 2000 oder XP kann man den Netzwerkadapter im laufenden Betrieb
installieren, bei Win98 sollte man den Rechner vorher ausschalten.
| Windows erkennt automatisch ein neues Gerät... |
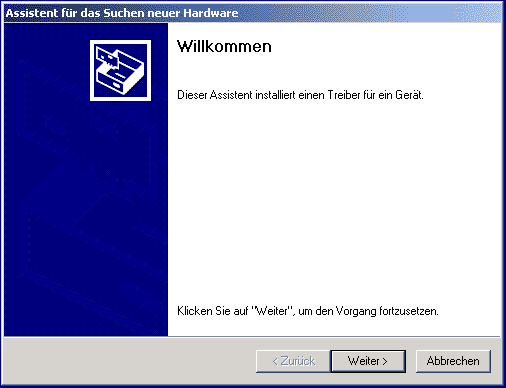 |
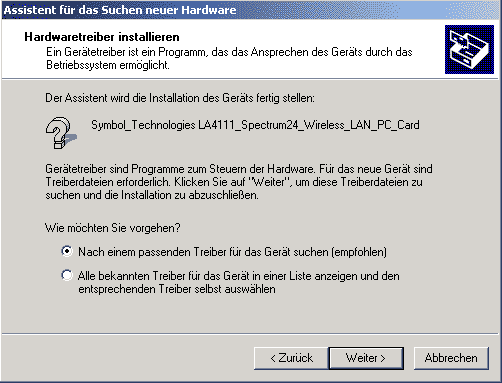 |
... und fragt nach einem Treiber. Am einfachstes sucht man manuell
nach einem Treiber (der ja im vorherigen Menüpunkt, Herunterladen
des Treibers, installiert wurde)... |
| ..und wählt die Datei "NetWLan5" aus dem Installatinsverzeichnis
aus, ... |
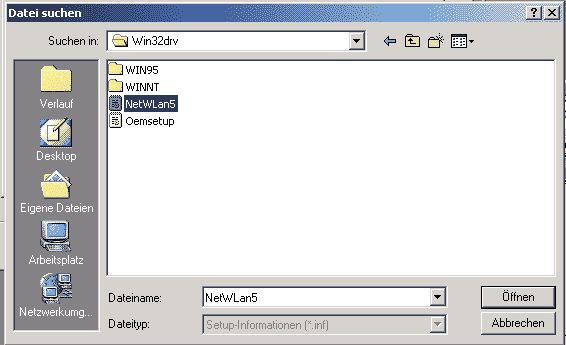 |
 |
...bestätigt, und somit werden auch schon die passenden Treiber
für das Wireless LAN installiert. |
| Nur noch schnell den Extended Service Set Identifier (ESSID): JKU
eintragen, und das Wireless LAN ist betriebsbereit.... |
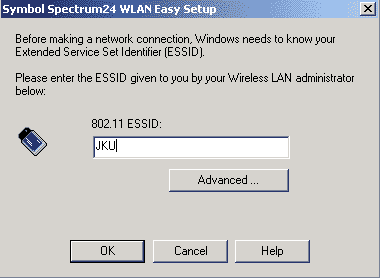 |
Apple
Wenn Sie sich im SWAN-Bereich befinden, sollten Sie in Ihrem Airport
Controll-Strip das Netzwerk JKU sehen.

Bitte beachten Sie, dass Sie im TCP/IP Kontrollfeld als Konfigurationsmethode
"DHCP Server" verwenden.
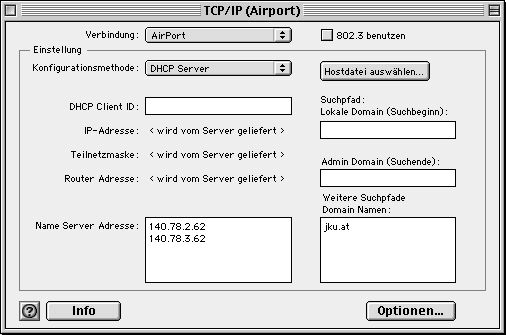
Als optionale Parameter können Sie im TCP/IP Kontrollfeld noch angeben:
| Name Server: |
140.78.2.62 |
| |
140.78.3.62 |
| Lokale Domain oder weitere Domain Namen: |
jku.at |
Linux
Im ZID wurden RoamAbout (SuSe7.2, SuSe7.3) und Symbol (SuSe7.3, Slackware
8.0) mit Linux verwendet. Die folgenden Ausführungen betreffen Symbol,
doch sollen alle Adapter, die den Chip Prism I oder Prism II verwenden,
mit dem beschriebenen Treiber funktionieren.
Folgende Varianten sind ohne Modifikationen der Source funktionstauglich:
- Kernel 2.2.19 mit pcmcia-cs-3.1.30 kann mit dem dort enthaltenen orinoco_cs
Treiber V 0.8 sowohl mit der Spectrum24t alsauch mit der RoamAbout Karte
verwendet werden. Es ist lediglich /etc/pcmcia/config, wireless.opts
und network.opts entsprechend zu konfigurieren, da für die Spectrum24
noch kein Eintrag existiert.
- Kernel 2.4.12 mit pcmcia-cs-3.1.29 (Release Version) kann mit dem
bereits in den Kernel-Sourcen inkludierten orinoco_cs Treiber V 0.8a
mit beiden Karten verwendet werden. Beim Übersetzen der pcmcia-cs
Utilities werden die mitgelieferten Treiber NICHT uebersetzt, sondern
als Default die Treiber aus dem Kernel-Tree verwendet.Konfiguration
wie oben.
- Fuer ältere Kernels ( von 2.2.14 aufwärts ) müssen
für die Spectrum24t Karte die pcmcia-cs-3.1.29 verwendet werden,
jedoch der von Symbol erhältliche spectrum24t_cs Treiber V 1.02.
Das pcmcia-cs-3.1.29 Paket in /usr/src/linux entpacken und in das Directory
hineinwechseln, dort dann das spectrum24t-1.02.tar.gz entpacken. Für
RoamAbout gleichermassen das wavelan2_cs-6.06.tar.gz Paket nachinstallieren,
anschl. make config, make all, und nach Sichern des alten /etc/pcmcia
Directory make install.
- Kernels vor 2.2.14 oder solche der 2.0.x Serie werden nicht unterstützt.
Das gilt für fast alle PCMCIA Karten neueren Datums, nicht speziell
für Spectrum24t und RoamAbout.
- Wenn Sie in SuSe 7.3 arbeiten und Kernel 2.4.17 verwenden, brauchen
Sie nicht unbedingt eine neue Version von pcmcia. Der Treiber orinoco-0.8a
funktioniert aber nicht mit 128 Bit Schlüssel. Wenn Sie Wert darauf
legen, einen korrekten Treiber zu haben, dann laden
Sie die Version orinoco-0.8b nach /usr/src, bessern in Zeile 820 von
orinoco.c von
HERMES_RID_CNFDEFAULTKEY0,
auf
HERMES_RID_CNFDEFAULTKEY0 + i,
aus. Mit make all und make install wird das Modul erzeugt und nach
/lib/modules/2.4.17 kopiert.
Nach dem derzeitigen Stand (Ende Jänner 2002) sollten Sie auf
keinen Fall die Version orinoco-0.9a verwenden, die Performance sinkt
dramatisch. Die späteren Versionen wurden bis jetzt nicht geprüft.
config.opts enthält bereits alle notwendigen Einträge.
Zur Konfiguration der Treiber zur Laufzeit ist das Paket wireless_tools.21.tar.gz
zu installieren. Der mitgelieferte wireless.h File soll den bei den Kernel
Sourcen inkludierten File ersetzen, wenn man das macht, muss jedoch Kernel,
Module, pcmcia-cs und wireless_tools neu übersetzt werden !!! README
lesen !!!
In den Konfigurationsfiles für pcmcia bzw. cardmgr (bei SuSe in
/etc/pcmcia) müssen Sie die Optionen adptieren (network.opts und
wireless.opts, ev. config.opts). Mit Hilfe sogenannter Schemas (SCHEME)
können Sie verschiedenen Konfigurationen spezifizieren, z. B. für
das Heimnetzwerk und für das Universitätsnetzwerk, und mit dem
Befehl
cardctl scheme=Schemaname
aktivieren. Wenn Sie Lilo verwenden, können die die Auswahl bereits
beim Booten vornehmen. Sie benötigen für jedes Schema einen
Eintrag:
image = /boot/vmlinuz
root = /dev/hdax
label = LinuxHOME
append = "SCHEME=HOME"
image = /boot/vmlinuz
root = /dev/hdax
label = LinuxJKU
append = "SCHEME=JKU"
Linux / RedHat 8.0, 9; Fedora Core 1
Anmerkung: Screenshots wurden unter Fedora Core 1 erstellt.
Ergänzungen für die Symbol-Karte
Die Symbol-Karte wird erst nach folgende Ergänzungen erkannt:
Grafische Konfiguration der Campus WLAN-Verbindung
- Über das Menü auswählen: 'Roter Hut'/Systemtools/Wizard
zur Internetkonfiguration ('RedHat Icon'/System Tools/Internet
Configuration Wizard)
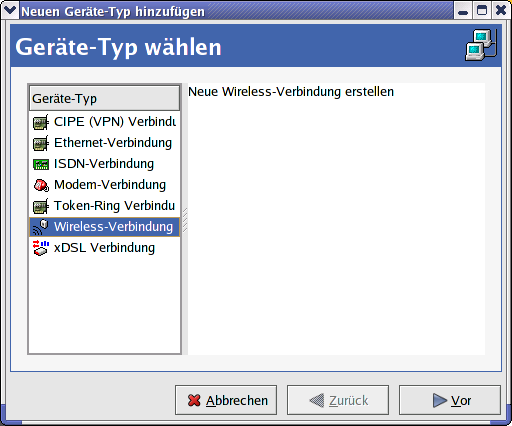
'Wireless-Verbindung' auswählen und 'Vor' klicken
- Auswählen der Wireless-Karte (im Beispiel für die Symbol-Karte:
orinoco_cs)
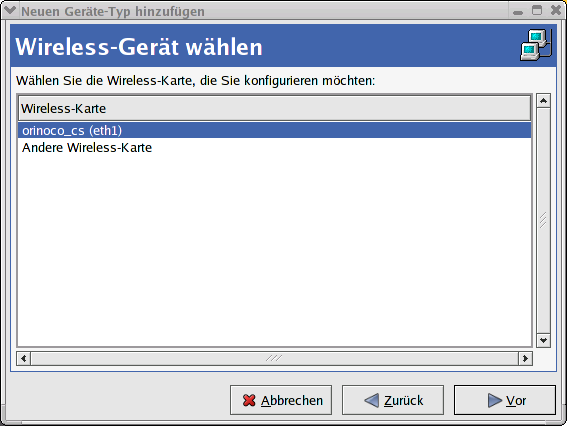
- Konfiguration der Wireless-Karte: der Netzwerkname (SSID) lautet 'JKU'
(um Probleme bei 'Managed' zu vermeiden, bitte sowohl beim Modus als
auch bei der Übertragungsrate 'Auto' auswählen)
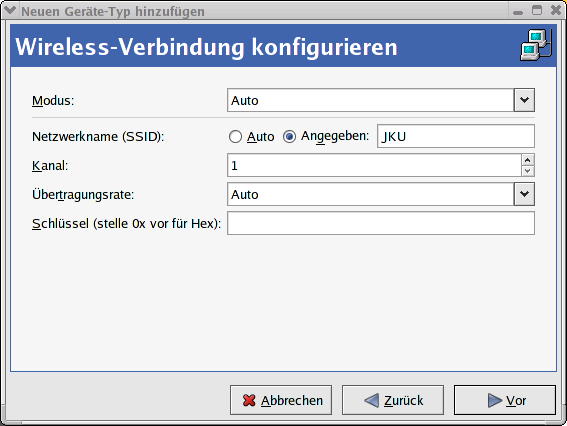
- Die vorgeschlagenen Netzwerkeinstellungen können übernommen
werden
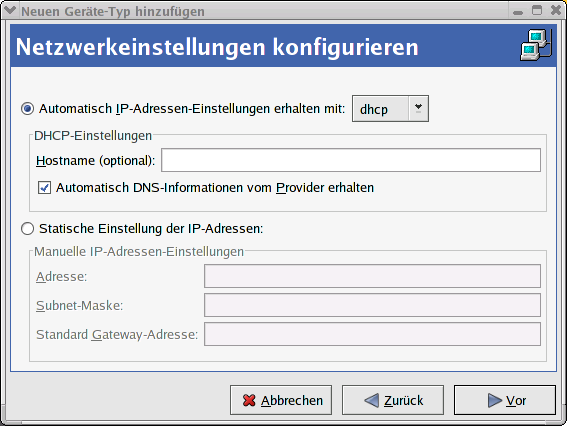
- Die Wireless-Karte muss jetzt nur noch aktiviert werden: 'Aktivieren'
auswählen
(Fragen mit 'OK' beantworten).
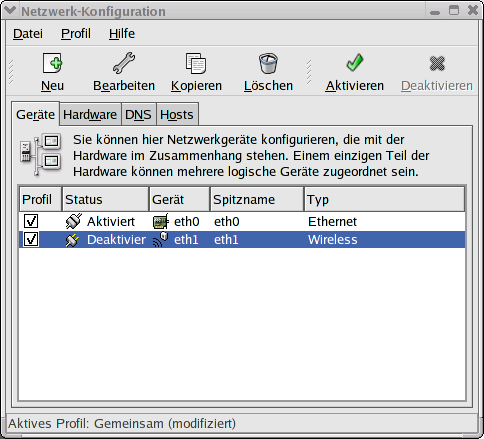
- Damit die Wireless-Verbindung bei jedem Neustart automatisch aktiviert
wird, in der Netzwerk-Konfiguration unter "Bearbeiten"
- "Gerät aktivieren, wenn der Computer startet"
ankreuzen.
Optional: Um als Benutzer die WLAN Karte aktvieren/deaktivieren zu können
muss die Berechtigung durch Ankreuzen von "Zulassen, dass alle
Benutzer das Gerät...." erteilt werden.
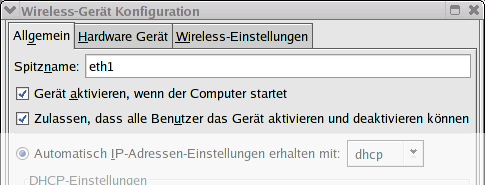
- Anmelden auf der Login-Seite des ZID (https://login.jku.at)
Linux / Knoppix
Anmerkung: Getestet ab Version 3.2
Unter Knoppix ist keine weitere Konfiguration für wireless LAN notwendig.
- Knoppix starten
- Anmelden auf der Login-Seite des ZID (https://login.jku.at)
 Öffentliches
LAN
Öffentliches
LAN
|